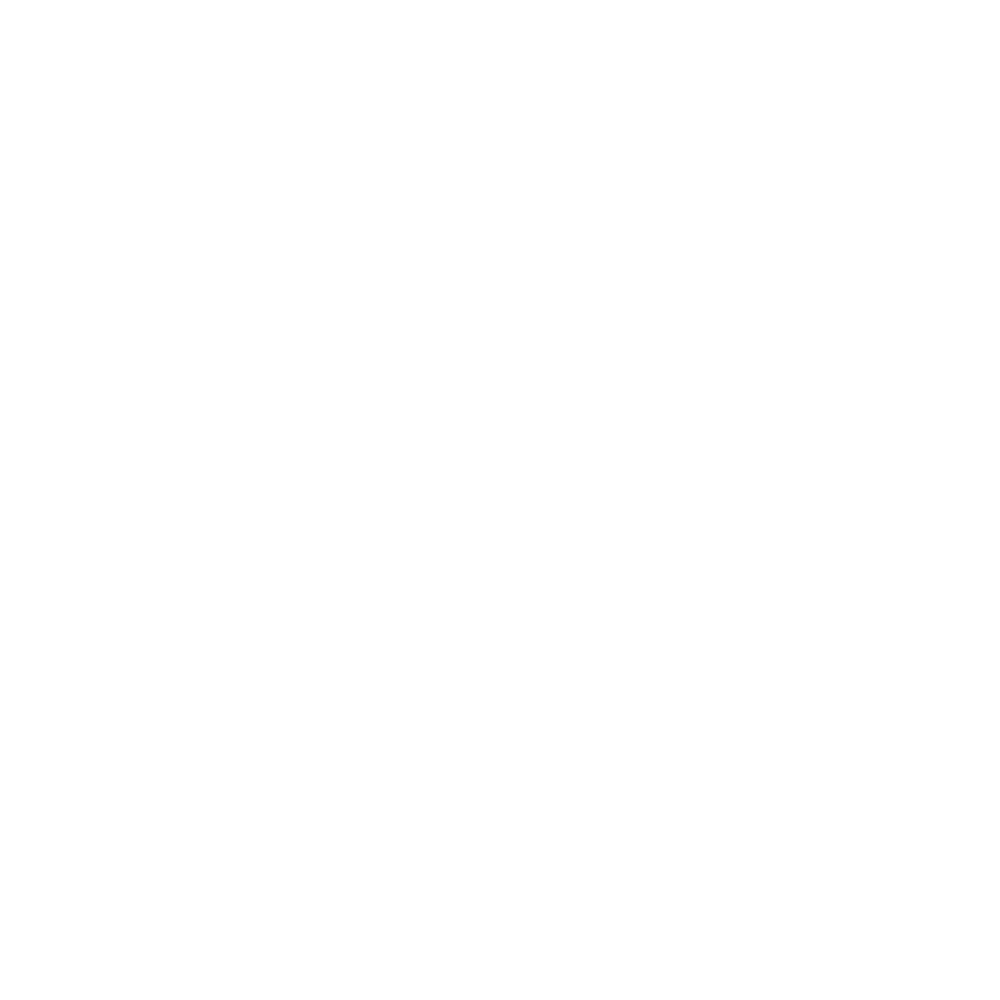
 > 新闻中心 > 安装教程
> 新闻中心 > 安装教程


![]()
1.安装好所有的硬盘后,开启系统。
2.在POST过程中,出现以下画面时,请按<Ctrl+H>。
注:按下<Ctrl+Y>可进入Preboot CLI:此选项仅用于高级调试!

3.Adapter Selection画面出现。若系统拥有多个适配器,请选择一个适配器。
4.点击【Start】继续。WebBIOS CU主画面出现。
![]()
如下图:为物理视图(Physical View)画面,显示了连接到控制器的硬盘。若要将连接到控制器的存储设备在物理视图和逻辑视图之间切换,请在左侧菜单中点击【Physical View】或【Logical View】。当显示逻辑视图时,您可以看到控制器上设置的所有虚拟硬盘。


以下是对WebBIOS CPU主画面左侧所列选项的说明:
-Manage Advanced Software Option:选择此项可让您开启控制器标准设置中可能无法使用的特殊功能及特征。
-Controller Selection:选择此项可查看Adapter Selection画面,在这个画面中,您可以选择一个不同的SAS适配器。接着您可以查看有关控制器及连接到控制器的设备信息,或在控制器上创建新设置。
-Controller Properties:选择此项可查看当前所选的SAS控制器的属性。
-Scan Devices:选择此项可让WebBIOS CU重新扫描物理与虚拟硬盘在硬盘状态或物理设置方面的变更。WebBIOS Cu会在物理与虚拟硬盘描述中显示扫描结果。
-Virtual Drives:选择此项可查看虚拟硬盘(Virtual Drives)画面,您可以更改和查看虚拟硬盘属性、初始化硬盘,及执行其他操作。
-Configuration Wizard:选择此项可开始运行设置向导(Configuration Wizard)以创建新的存储设置、清除设置或添加设置。
-Physical View/Logical View:选择此项可在物理视图(Physical View)和逻辑视图(Logical View)之间切换。
-Events:选择此项可在事件信息(Event Information)画面查看系统事件。
-Exit:选择此项可推出WebBIOS Cu并继续系统启动。
![]()
(1)用设置向导选择设置
1.在WebBIOS主画面,点击【Configuration】。设置向导首页出现,如右图所示。

2.选择一个设置选项。
注:若您选择的一或第二个选项,设置中既有的所有数据将会被删除。在选择这两个选项之前,请备份您需要保留的所有数据。
-Clear Configuration:清除既有设置。
-New Configuration:清除既有设置并让您创建一个新设置。
-Add Configuration:保留既有设置并在其中添加新硬盘(此项目不会导致数据丢失)。
3.点击【Next】。此时会出现一个对话框,警告您若选择了Clear Configuration或New Configuration,将会造成数据丢失。
4.在下一个画面中,选择设置模式:
-Manual Configuration:手动设置。可让您控制新存储设置中的所有属性。
若您选择【Automation Configuration】,您可以选择冗余模式:
-Redundancy When Possible:自动创建最佳的RAID设置,提供数据冗余功能。
-No Redundancy:自动创建一个非冗余的RAID0设置。
5.点击【Next】继续。
(2)使用自动设置(Automatic Configuration)
请依照以下步骤用自动设置(Automatic Configuration)创建一组包含或不包含冗余的设置:
1.当WebBIOS显示建议的新设置时,检查屏幕上的信息,并点击【Accept】以接受。(或者点击【Back】返回并更改设置。)
-RAID 0:若您选择【Automation Configuration】与【No Redundancy】,WebBIOS会为您创建一组RAID 0设置。
-RAID 1:若您选择【Automation Configuration】与【Redundancy When Possible】,且只有两块可用硬盘,WebBIOS会为您创建一组RAID 1设置。
-RAID 5:若您选择【Automation Configuration】与【Redundancy When Possible】,且有三块或以上的可用硬盘,WebBIOS会为您创建一组RAID5设置。
2.当提示您保存设置时,点击【Yes】。
3.当提示您初始化新的虚拟硬盘时,点击【Yes】。
WebBIOS Cu即开始在后台初始化虚拟硬盘。
(3)使用手动设置:RAID 5
当您选择【Manual Configuration】并点击【Next】后,Drive Group Definition画面出现。您可以使用这个画面来选择硬盘以创建硬盘组。
1.按住〈Ctrl〉键可在左侧的Drives面板中选择至少三块就绪的硬盘。
2.点击【Add To Array】将选择的硬盘移至右侧Drive Groups面板中一个建议的硬盘组设置中。若您想要撤销所作的变更,请点击【Reclaim】按钮。
3.当您完成硬盘选择后,点击【Accept DG】。
4.点击【Next】。Span Definition画面出现。选择一个可用的硬盘组,接着点击【Add to SPAN】。
5.完成后,点击【Next】。Virtual Drive Definition画面出现。用此画面选择RAID级别、区块大小、读取策略。以及新虚拟硬盘的其他属性。
6.根据需要更改主画面列出的虚拟硬盘选项。
以下是虚拟硬盘选项的简要说明:
-RAID Level:下拉菜单列出了虚拟硬盘可设置的RAID级别。选择RAID 5。
-Strip Size:区块大小(Strip Size)用来指定在一个RAID设置中,写入每块硬盘的片段(segment)大小。区块大小最大可设置为64KB。设置值越大,读取性能越高。若您的电脑经常有随机读取需求,请选择较小的区块大小。默认设置64KB。
-Access Policy:选择此虚拟硬盘允许的数据访问类型:
*RW:允许读/写访问。这是默认设置。
*Read Only:允许只读访问。
*Blocked:不允许访问。
-Read Policy:为虚拟硬盘指定读取策略:
*Normal:本项关闭预读功能。此为默认设置。
-Write Policy:为虚拟硬盘指定写入策略:
*Write Through:在Writethrough模式下,当硬盘子系统已接收到一次传输的所有数据时,控制器会送出数据传输结束信号给主机。此为默认设置。
-IO Policy:IO Policy应用于特定虚拟硬盘的读取。它不影响预读缓存。
*Direct:在Direct I/O模式下,读取不是在缓存中进行缓冲。数据被同时传送至缓存与主机。若再次读取同一个数据块,则直接从缓存读取。此为默认设置。
-Drive Cache:指定硬盘缓存策略:
*Nochange:保持目前的硬盘缓存策略。此为默认设置。
*Enable:开启硬盘缓存。
*Disable:关闭硬盘缓存。
-Disable BGI:指定后台初始化状态:
*No:让后台初始化保持开启。这意味着您可以让初始化在后台执行,而您仍可使用WebBIOS来进行其他设置。此为默认设置。
*Yes:若您不想允许本控制器上的设置进行后台初始化,请选择【Yes】。
-Select Size:指定虚拟硬盘大小(以兆字节为单位)。通常,这是右侧Configuration面板中显示的RAID 5设置的总大小。您也可以设置较小的值,以在同一个硬盘组上设置其他虚拟硬盘。
7.点击【Accept】接受对虚拟硬盘定义的变更,或点击【Reclaim】返回先前的设置。
8.点击【Yes】确认选择Write Through模式。
9.当您结束对虚拟硬盘的定义时,点击【Next】。设置预览画面出现。
10.检查设置预览画面中的信息。
11.若虚拟硬盘设置正确,点击【Accept】保存设置。否则,点击【Back】返回之前的画面并更改设置。
12.若您接受设置,当提示保存设置时,点击【Yes】。
13.当提示开始初始化时,点击【Yes】。
注:建议用户使用手动设置。

![]()
1.安装好所有的硬盘后,开启系统。
2.在开机自检(POST)过程中,按下<Ctrl>+<I>进入ROM配置主菜单。
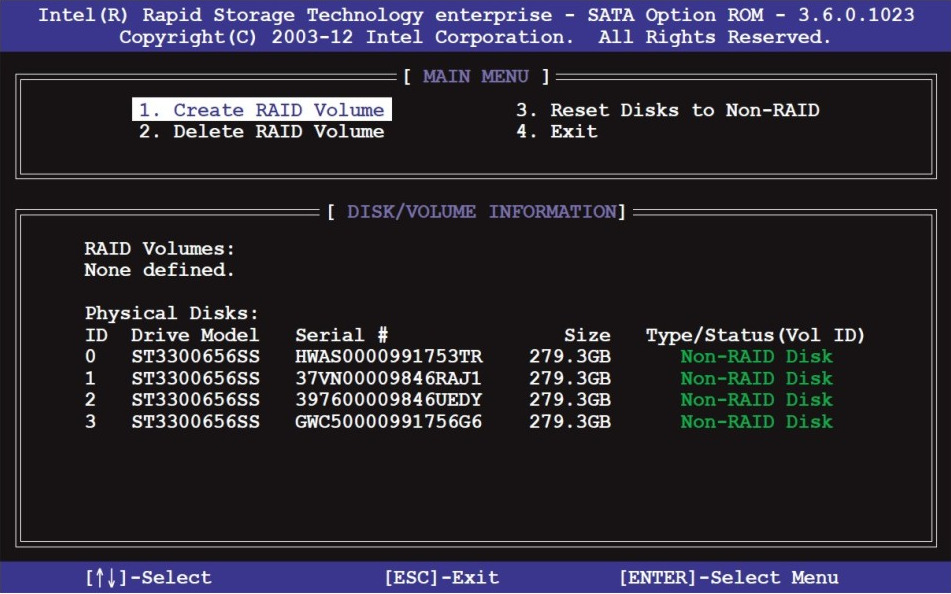
在画面下方的导航键可让您移动光标到不同的选项,并选择菜单中的选项。
注:本节中的RAID BIOS设置画面只能参考之用,故所显示的画面与实际设置画面稍有不同。
![]()
1.从程序主菜单中,选择Create RAID Volume,然后按下<Enter>。此时将出现以下画面。
2.为您的RAID磁区键入一个名称,然后按下<Enter>键。

3.当RAID Level项目高亮时,按上/下键头选择RAID层级,然后按下<Enter>。
4.当Disk选项高亮时,请按下<Enter>键以选择要进行磁盘阵列设置的硬盘设备。接着如下图所示的画面便会出现。

5.请使用向上、向下方向键来选择硬盘设备,确认后请按下空格键来进行选择。接着被选定的硬盘设备旁便会出现一个小三角形图标。当所有要进行阵列设置的硬盘设备选择完毕后,请按下<Enter>键。
6.使用向上、向下方向键来选择RAID 0磁盘阵列要分割的容量(仅RAID 0、RAID 10、RAID 5),然后按下<Enter>键。分割的数值可由4KB递增至128KB。数值为:RAID 0:128KB、RAID 10:64KB、RAID 5:64KB
注:若此系统欲作为服务器使用,建议您选择较低的磁区大小;若此系统欲作为多媒体电脑用来运行影音的编辑制作,建议您选择较高的磁区大小来获得最佳的性能。
7.选择Capacity项目,输入您所要的阵列容量,接着按下<Enter>键。本项目默认值是采用最高可容许的磁盘容量。
8.在Oreate Volume的提示对话框中再按下<Enter>键来建立磁盘阵列,接着便会出现如下图的警示窗口画面。
9.按下<Y>键来建立阵列并回到主菜单,或是按下<N>来回到Create Volume菜单。


![]()
1.安装所有硬盘后启动服务器,重新配置会导致服务器上业务中断。
2.在开机自检过程中,当出现“AVAGO MegaRAID SAS-MFI BIOS”示信息时,出现“Press <Ctrl><R> to Run megaRAID Configuration Utility”.按“Ctrl+R”键。

3.按“Ctrl+R”键成功后,会进入“AVAGO MegaRAID SAS BIOS Configuration Utility”界面,如图
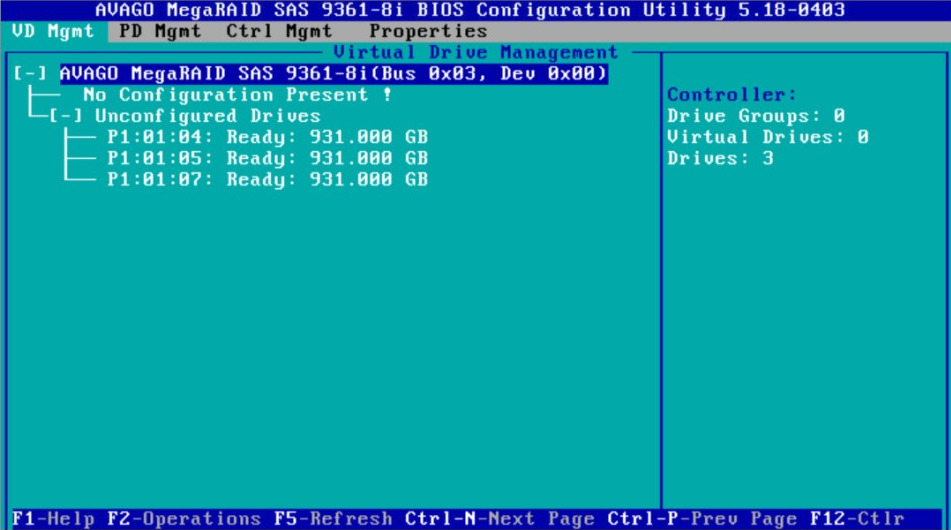
![]()
注:-创建RAID时,同一个RAID组中的硬盘必须同类型同规格。
-创建RAID之前请备份硬盘数据。
(1)操作流程
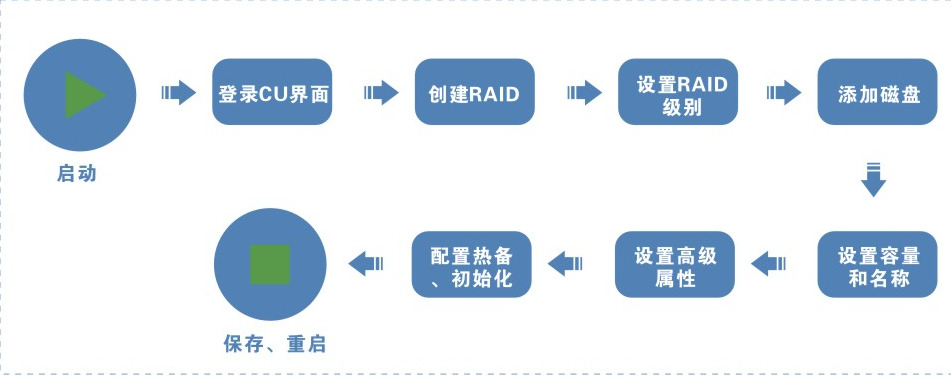
(2)操作步骤
1. 按“↑”、“↓”将光标移至“AVAGO MegaRAID SAS 9361-8I(BUS 0x03,Dev 0x00)”,按“F2”,在弹出的列表中选择“Create Virtual Drive”,按“Enter”。
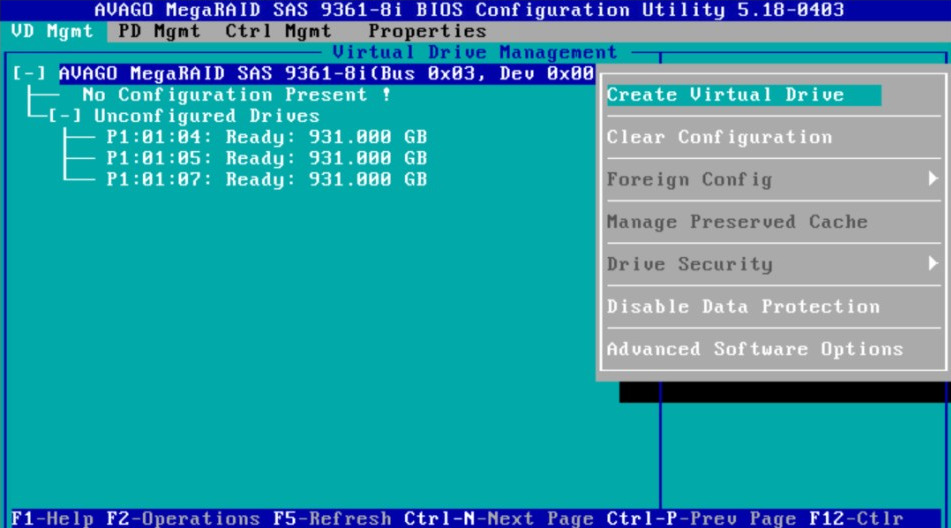
2. 在“RAID Level”区域框按“Enter”,并通过“↑”、“↓”选择RAID级别为“RAID 5”(此处按要求 选择)。
3. 按“↓”将光标迁移到“Drives”区域。
4. 按“↑”、“↓”移动光标,按“Enter”选择要添加到RAID组的硬盘。选中硬盘的“ID”会显示为“[X]”。
5. 按“↓”将光标移至“Size”区域,根据实际需要设置RAID容量。 不设置时,系统采用当前RAID支持的最大容量作为“Size”的默认值。
6. 按“↓”将光标移至“Name”区域,设置RAID名称。
7. 如不进行高级配置,选择“OK”,按“Enter”。返回“Create New VD”界面。
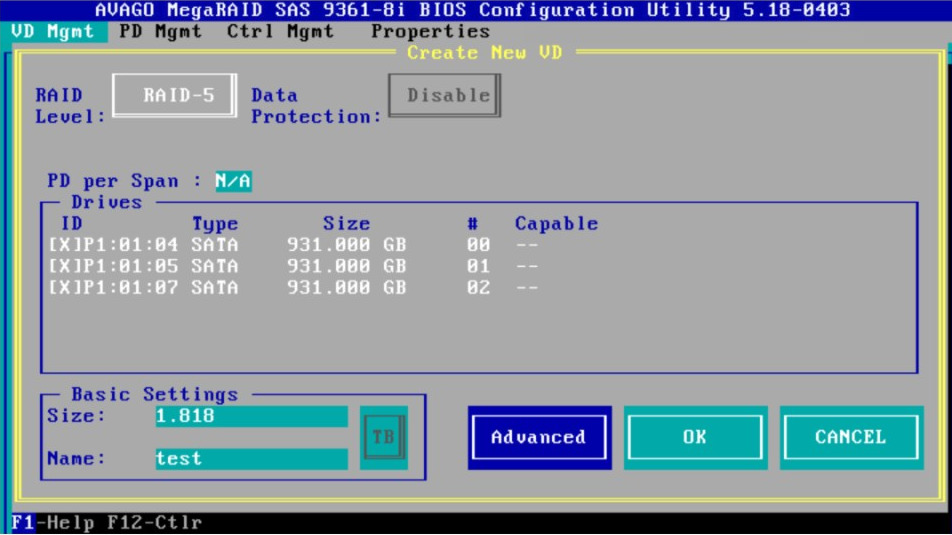
8.(可选)请根据实际情况,选择对应的操作。按“↓”选中“Advanced”,并按“Enter”。打开RAID高级属性设置界面。
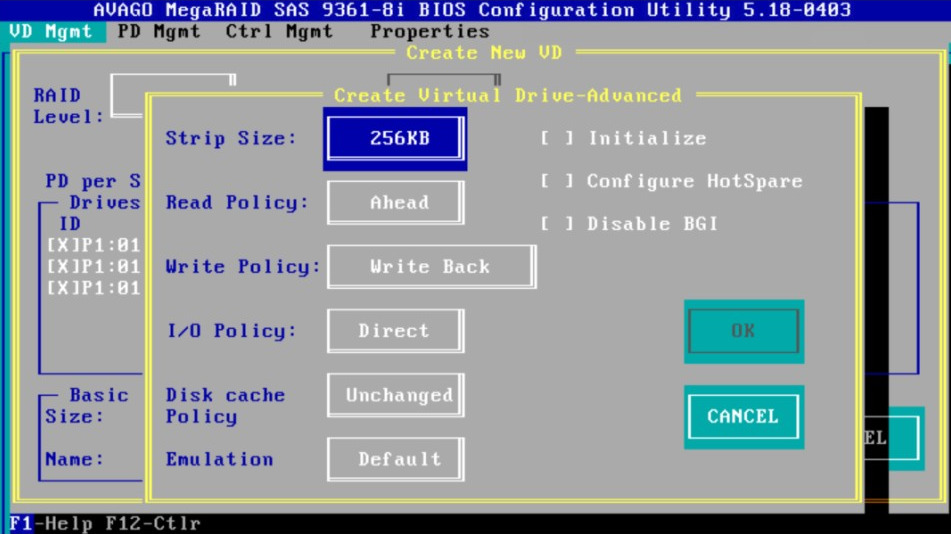
9. 请根据实际情况,选择对应的操作。< >选中“Configure HotSpare”:选择“OK”,按“Enter”。按“↑”、“↓”选择待配置的热备盘,按“Enter”。选中的热备盘前方显示“[X]”。选择“OK”,按“Enter”。返回CU配置界面。
10. 如果选中了“Initialize”,初始化完成后,会弹出确认对话框,按“Enter”返回CU主界面。
11. 按“ESC”。系统弹出确认退出配置对话框。
12. 选择“OK”并按“Enter”。退出CU配置界面,提示重启系统。
13. 重启服务器,进行操作系统安装。