VMware View虚拟桌面创建实战(图)

1、 VMware View 4虚拟桌面拓扑
为了让大家有个更清晰的了解,本文通过图1所网络拓扑,介绍VMware View 4.5的构建。
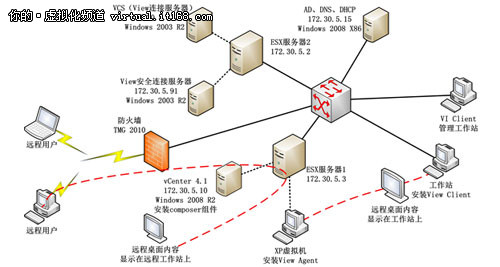
图1 View 4.5网络拓扑与实验环境
在图1所示的环境中,有两台安装了VMware ESX Server 4.1的物理服务器,IP地址分别是172.30.5.2与172.30.5.3,用于管理VMware ESX Server的VMware vCenter Server(IP是172.30.5.10)、用于管理View虚拟桌面的View Connection Server(IP是172.30.5.131)、View安全连接服务器(IP是172.30.5.91)、以及VMware虚拟桌面虚拟机(本例是Windows XP虚拟机),全部运行在VMware ESX Server中。在网络中,还有一台TMG 2010的服务器,用于发布View安全连接服务器到Internet,供Internet用户使用。
2、 VMware View单一虚拟桌面实验拓扑
VMware View 4功能比较强大,各组件的功能也比较多,实现的虚拟桌面的方式也不同:可以有运行在虚拟机中的"虚拟桌面",也可以使用"终端服务"实现虚拟桌面,还可以创建基于虚拟机克隆的桌面等。本文首先介绍用于企业内部的虚拟桌面的实现,然后通过安装View安全连接服务器的方式,将私有虚拟桌面发布到Internet。
首先,将图1简化成图2拓扑,这是"单一虚拟桌面"的实现方式。
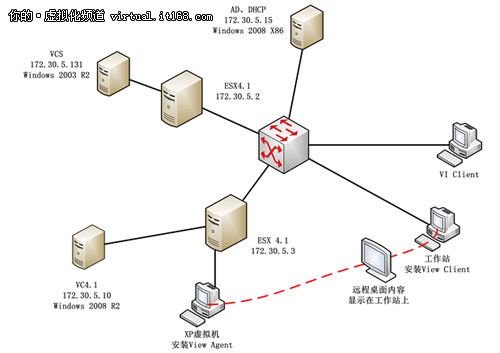
图2 基于虚拟机的虚拟桌面
在图2中,具有2台vSphere Server服务器、1台Active Directory的服务器、1个vSphere Client管理工作站、1台准备运行虚拟桌面的工作站。其中vCenter Server与View Connection Server运行在172.30.5.10的虚拟机中(VC4.1需要64位的操作系统),而基于Windows XP的虚拟桌面运行在172.30.5.3的vSphere Server虚拟机中。
按照图2的方式准备好网络,并依次准备好每个服务器,包括准备Active Directory服务器、部署View Connection Server虚拟机、将View Connection Server与vCenter Server虚拟机加入到Active Directory网络。
2.1 准备Active Directory服务器
在172.30.5.15的计算机上,安装Windows Server 2003或Windows Server 2008(本例中是Windows Server 2008),并升级到Active Directory服务器,设置域名为heinfo.local。然后添加DHCP服务器,配置作用域地址是172.30.5.21 0~172.30.5.249。
2.2 部署View Connection Server虚拟机
使用vSphere Client登录到vCenter Server,在第1台VMware vSphere Server中,从现有的Windows Server 2003模板,部署一台Windows Server 2003虚拟机,虚拟机名称为VCS,设置IP地址为172.30.5.131、子网掩码255.255.255.0、DNS地址为172.30.5.15.
最后,在vSphere Server中,将vCenter、VCS虚拟机,设置为"自动启动",如图3所示。
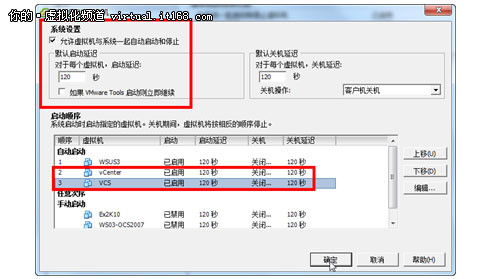
图3 设置VC与VCS自动启动
在做过这些部署后,接下来配置View Connection Server、创建Windows XP虚拟机模板、部署基于虚拟机的虚拟桌面等。
2.3 安装VCS标准服务器
在本节中,将介绍View Connection Server(以下简称VCS)的安装、配置。
【说明】VMware View 4.5的产品分32位、64位版本,请根据你的系统,选择合适的版本。
VCS服务器的安装比较简单,基本上按照默认值就可以完成安装,主要步骤如下:
(1)以域管理员帐户的身份登录到VCS的虚拟机。
(2)运行View Connection Server 4.5(32位)的安装程序,这是一个名为"VMware-viewconnectionserver-4.5.0-293049.exe"、大小为432MB大小的安装程序(上一个4.0版本只有132MB),你可以从VMware网站下载60天试用版,在60天之内,没有任何限制。
安装比较简单,完全按照默认值即可以完成完成。
安装完成后,不需要重新启动计算机。
2.4 初始View管理配置
在安装完VCS后,在vSphere Client的计算机上,打开IE,登录VCS的管理地址http://172.30.5.131/admin,完成初始配置,主要步骤如下:
(1)在登录界面,输入域管理员帐户与密码,然后单击"Login"按钮登录。
(2)进入"VMware View Administrator"管理界面后,单击"View Configuration→Product Licensing and Usage"链接,然后单击"Edit License"链接,在弹出的对话框中,键入VMware View 4.5的许可序列号,然后单击"OK"按钮完成添加。
(3)然后单击"Servers"链接,在"VCenter Servers"中单击"Add"按钮,添加vCenter Server服务器的IP地址,在本例中,此地址是172.30.5.10。
(5)添加完成后,可以在列表中看到vCenter Server服务器。
3、 为企业准备模板虚拟机
接下来,需要为企业准备"模板"虚拟机。对于企业而言,如果虚拟桌面统一使用Windows XP,则需要创建Windows XP的虚拟机;如果企业统一使用Windows 7,则需要准备Windows 7的虚拟机。在创建好虚拟机之后,还要专门创建虚拟机的"部署规范"。
3.1 准备Windows XP虚拟机
在创建模板虚拟机的时候,要综合考虑vSphere Server服务器的存储空间、需要提供的虚拟桌面的数量、企业用户在运行虚拟桌面时,对应的虚拟机需要分配的磁盘空间大小。在大多数情况下,为Windows XP的虚拟机分配30~40GB、为Windows 7的虚拟机分配50~60GB、并且只划分一个分区,就可以满足大多数的需求。如果某些用户需要更多的空间,可以在服务器、通过共享文件夹的方式,为用户分配空间。
有关用vSphere Client登录vSphere Server创建Windows XP或Windows 7虚拟机的步骤,我们不在介绍。
3.2 在虚拟机中安装操作系统与VMware Tools
在创建完虚拟机后,启动该虚拟机,并在虚拟机中安装Windows XP Professional,主要步骤如下:
(1)登录到"XP-Temp"虚拟机控制台,连接到本地Windows XP Professional光盘镜像。
(2)在磁盘选择页,选中整个硬盘安装Windows XP Professional。
(3)安装完成后,安装VMware Tools,在虚拟机中安装需要的第三方软件,例如Office、输入法、视频播放器、杀毒软件,近可能将企业所需要的软件完全安装。
(4)安装好所需要的软件后,在虚拟机中,整理磁盘。
(5)最后,设置计算机名称为xp-temp,并将计算机加入到域(heinfo),如图4所示。
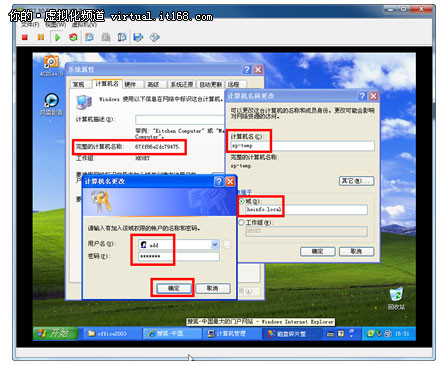
图4 将计算机加入到域
(6)在"计算机管理→本地用户和组→组"中,将"domain users"添加到本地"Administrators"组中。
添加完成后,重新启动计算机。
3.3 安装View Agent程序
再次登录进入Windows XP模板虚拟机时,以域管理员身份登录,安装View Agent程序,主要步骤如下:
(1)在登录到Windows XP的时候,选择heinfo域,然后以Administrator登录。
(2)运行View 代理程序,这是一个名为"VMware-viewagent-4.5.0-293049"、大小为60.1MB的程序,在"Custom Setup"页,选中所有的组件。
(3)安装完成后,按照提示,重新启动虚拟机。
3.4 其他可选配置
VMware系列产品的虚拟机,显卡性能并不好,即使是安装了VMware Tools之后,其显示性能也一般。在使用VMware ESX Server、VMware Server的虚拟机,并且远程操作这些虚拟机时(直接使用远程桌面登录到虚拟机除外),鼠标反应比较缓慢。当然,VMware产品的长处并不在此,VMware系列虚拟机的磁盘性能、网络性能,以及系统的可靠性、稳定性与产品的易用性,是所有其他产品无可比拟的。
基于VMware View的虚拟桌面,所有的虚拟机都是运行在VMware ESX Server中,所以,为了提高虚拟机的性能、减少对VMware ESX Server主机资源的占用、避免无关的资源浪费,用于虚拟桌面的Windows XP虚拟机,可以进行如下的配置:
(1)禁止虚拟机中不使用的硬件,例如COM1端口。
(2)关闭Windows XP的主题服务:在"控制面板"中,从"管理工具"中选择"服务",修改"Themes"服务状态为"己禁用",并停止该服务。
(3)调整性能:用鼠标右键单击"我的电脑",在弹出的快捷菜单中选择"属性",弹出"系统属性"对话框。
(4)其他的设置,则可以关闭索引、为XP安装最新补丁、安装杀毒软件并升级、关闭屏幕保护程序等,这些不一一介绍。
完成上述工作后,关闭虚拟机。
3.5 转换虚拟机到模板
设置完成后,将安装配置的第一台Windows XP虚拟机转换成模板,以后可以从该模板定制虚拟机。
在vSphere Client中,用鼠标右键单击XP-Temp虚拟机,如图5所示,从弹出的快捷菜单中选择"转换成模板"。
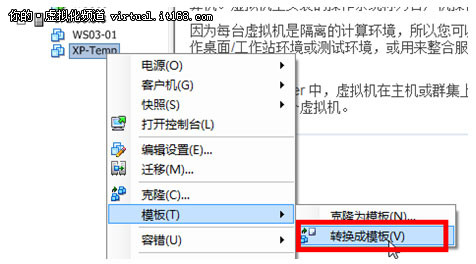
图5 转换成模板
转换成模板后,该虚拟机从列表中移除,并自动添加到ESX Server的模板中。以后将以此虚拟机为模板部署(创建)用于VMware View的虚拟机。
【说明】如果使用"单一虚拟桌面",则需要虚拟机;如果使用"自动桌面池"的方式使用VMware View虚拟桌面,则需要使用"模板"虚拟机并自动从"模板"虚拟机克隆出所需要数据的虚拟机机;如果使用基于"克隆链接"的自动桌面池,则需要使用虚拟机,并且需要创建了"快照"的虚拟机。请注意这几点的区别。
4、 启用单一虚拟桌面
下面通过一个具体的例子,介绍配置VMware View虚拟桌面的过程。VMware View有"单一桌面",也有"自动桌面池",本文将只介绍"单一桌面"的配置。
4.1 从模板部署虚拟机
VMware View的单一桌面,需要"手工"创建虚拟桌面,并且每个虚拟桌面在同一时刻只能为一个用户使用。
使用vSphere Client登录到VMware ESX Server,从XP-Temp的模板部署一个XP的虚拟机,设置虚拟机名称为XP-W1。
4.2 配置虚拟桌面
使用浏览器登录View Connection Server的管理地址http://172.30.5.131/admin,进行下面的配置:
(1)在"Inventory→Pools"中,单击"Add"按钮,在"Type"页,选择"Manual Pool",如图6所示。
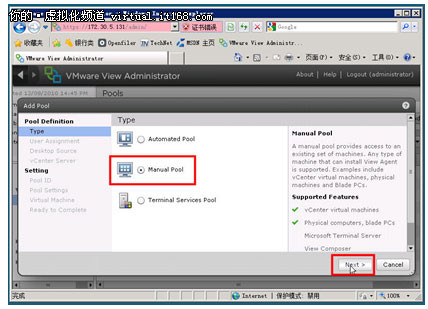
图6单一桌面
(2)在"Desktop Source"中选择"vCenter Virtual Machine",在"Pool identification"中,在ID中键入新建单一虚拟桌面的名称,在本例中为XP-View,其他根据需要设置。设置完成后,单击"Finish"按钮。
【说明】只有在使用单一虚拟桌面,需要使用"现有"的虚拟机。而在使用"自动桌面池"或者基于"克隆"链接的"自动桌面池"时,VMware View管理工具会从一个"模板"或一个创建了"快照"的虚拟机,根据自动桌面池的大小创建出所需要数量的虚拟机,并且这一切都是自动的,并不需要用户进行过多的选择与设置。创建自动桌面池的步骤与创建单一虚拟桌面类似。
4.3 将虚拟桌面与用户相关联
在添加虚拟桌面完成后,还需要将Active Directory中的用户与添加的虚拟桌面相关联,主要步骤如下:
在"Pools"页,选中新添加的虚拟桌面,单击"Entitlements..."链接,添加域用户,在此添加"Domain Users",如图7所示。

图7
4.4 安装View Client程序
要使用VMware View的虚拟桌面,还要安装View Client(客户端程序)。该程序支持Windows操作系统,你可以在Windows XP、Windows Server 2003、Windows 7等计算机上安装该程序。
(1)运行View Client安装程序。
(2)在"Custom Setup"页,选中"USB Redirection"与"Log in as current user"选项,前者是可以让虚拟桌面使用客户端的USB设备,后者可以直接使用当前的用户登录虚拟桌面。
(3)在"Default Server"页,设置View Connection Server的IP地址,本例中为172.30.5.131,如图8-99所示。
(4)如果你当前的工作站,已经加入到域,并且想默认使用域用户登录,则选中"设置默认选项,作为当前用户登录"。如果你想在登录时选择用户,则只选中"显示在连接对话框内"。
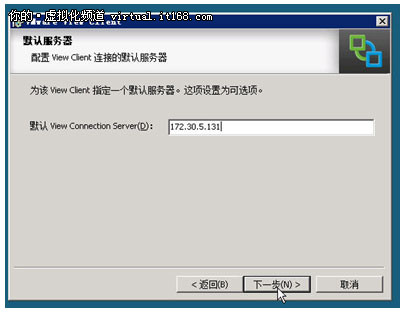
图8 设置VCS服务器地址
(5)其他选择默认值,直到安装完成。安装完成后,按照提示,重新启动计算机。
【说明】VMware View Client还有一个支持离线虚拟桌面的版本,使用这个版本,虚拟桌面可以"脱离"服务器在本地计算机上运行。但这样一来,对本地计算机的配置要求就比较高了。而虚拟桌面、尤其是运行在服务器中的企业虚拟桌面,对本地工作站的配置都比较低的情况下,离线虚拟桌面用处并不是很大。
4.5 使用虚拟桌面
在安装好View Client程序后,运行该程序,使用View虚拟桌面,步骤如下:
(1)在"VMware View Client"对话框中,在"Connection Server"中键入VCS服务器的地址,在本例中是172.30.5.131,然后单击"连接"按钮。
(2)然后输入域用户名与密码,在本例中,域用户为add。
(3)在登录到VCS后,会显示出当前用户可用的虚拟桌面,如图,单击"连接"按钮。
(4)随后会登录到虚拟桌面,如图9所示。在默认情况下,View Client会使用"PCoIP"协议,登录到虚拟桌面。
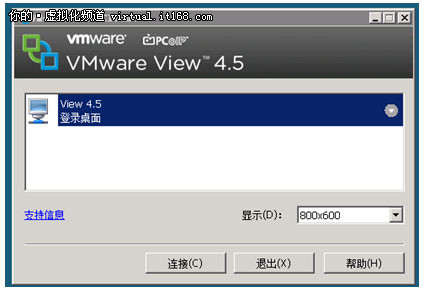
图9 可用虚拟桌面列表
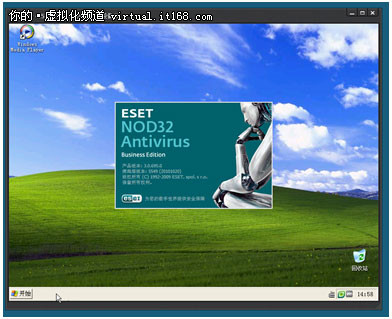
图10 登录到虚拟桌面
(5)如果在桌面的时候使用"Microsoft RDP"协议(如图11所示),则登录到虚拟桌面后,本地的盘符将会映射到VMware View的虚拟桌面虚拟机中。

图11选择其他协议
(6)如图11所示,这是使用RDP协议登录后,在"资源管理器"中看到的本地盘符,你可以直接在虚拟机中,与本地磁盘传送数据。
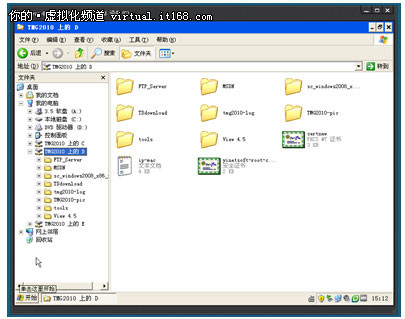
图12 使用RDP协议登录
如果在登录后,想切换到其他虚拟桌面,或者修改登录的协议,可以在"Options"菜单中选择"选项→切换桌面→其他桌面",这样会返回到图11的登录页,从中选择即可。
当不使用虚拟桌面后,你可以像使用正常的计算机一样,关闭虚拟机。如果要使用虚拟桌面,只要运行View Client连接到VCS,并通过VCS服务器就会启动并连接到相应的虚拟桌面。
【说明】你可以使用VMware公司的PCoIP协议或Microsoft公司的RDP协议连接到虚拟桌面,在使用RDP协议时,还可以将本地的磁盘、打印机、智能卡映射到虚拟桌面中使用。而使用PCoIP时,可以带来更好的多媒体体验功能。
5、 将虚拟桌面发布到Internet
在部署好企业内部VMware View虚拟桌面后,只要安装View安全连接服务器,并将其发布到Internet,就可以供Internet用户使用企业内部虚拟桌面。
5.1 安装View安全连接服务器
使用VI登录vCenter Server,在现有的Windows Server 2003模板虚拟机中,创建一台Windows Server 2003虚拟机,为此虚拟机指定172.30.5.91、计算机名称为vcs(当然也可以是其他名称)、设置DNS地址为Active Directory计算机的IP地址(本例为172.30.5.15),然后启动该虚拟机,并在虚拟机中安装View Connection Server,并且在安装的过程中,选择VCS为"安全连接服务器",主要步骤如下:
(1)首先使用IE登录View Connection Server,在"View Configuratior→Server"处,选中"View Connection Server",单击"More Commands",在弹出的快捷菜单中选择"Specify Security Server Pairing Password",如图13所示,为后面将要安装VCS安全连接服务器指定一次性密码(该密码默认在在30分钟内有效)。
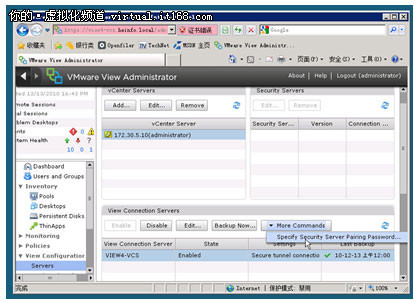
图13 为将要安装的VCS安全连接服务器指定一次性连接密码
(2)然后切换到将要安装VCS安全连接服务器的虚拟机,运行View Connection Server安装程序,在安装属性中,选择"View Security Server",如图14所示。
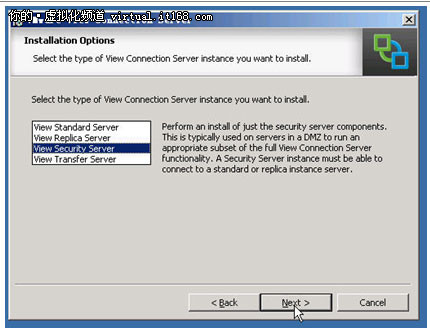
图14 选择属性为安全服务器
(3)在"Paired View Connection Server"中,指定View Connection Server服务器的IP地址或计算机名称,在本例中为view4-vcs.heinfo.local。
(4)在"Paired View Connection Server Password"处,输入步骤(1)中指定的密码。如果时间超过30分钟,需要重新指定。
(5)在"View Security Server Configuration"页,指定VCS安全连接服务器"对外提供服务"的地址,默认为https://vcs:443,在此改为VCS安全连接服务器对外的域名,并且修改端口为1443,在本例中,域名为vcs.heuet.net,则地址为https://vcs.heuet.net:1443。
【说明】在本例中,需要在heuet.net的域名管理中,添加vcs的A记录,并且该A记录指向TMG2010防火墙的"外网"地址,并稍后在TMG2010中,发布TCP的1443端口到VCS安全连接服务器。
(6)其他选择默认值,直到安装完成。
在安装好VCS安全连接服务器后,不再需要其他设置。
5.2 发布View安全连接服务器
为了让Internet的用户通过View安全连接服务器,访问企业内部虚拟桌面,你可以再为VCS安全连接服务器添加一块网卡,并连接到Internet,外网用户访问安全连接服务器的外网地址即可。如果没有多余的IP地址,但单位中有防火墙,还可以将View安全连接服务器发布到Internet。在本例中,防火墙是TMG2010,你可以在TMG2010中,创建一条服务器发布规则,发布TCP的1443端口到172.30.5.91,如图15所示。
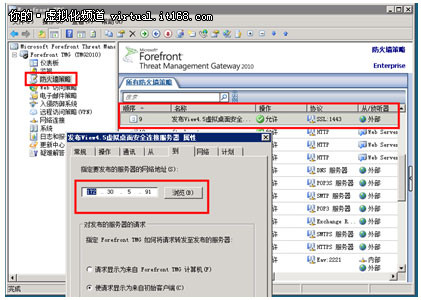
图15 使用TMG 2010发布View安全连接服务器
5.3 在Internet上使用
然后,Internet的用户,只要用IE浏览器,登录https://vcs.heuet.net:1443,就可以使用企业内部的虚拟桌面了,主要步骤如下:
(1)当第一次登录时,会提示下载View Client,如图16所示。
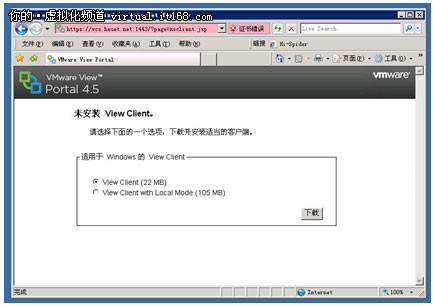
图16 View Client下载界面
(2)下载之后,运行View Client安装程序。
(3)在安装的过程中,指定VCS安全连接服务器的地址,本例中https://vcs.heuet.net:1443,这是在TMG2010中发布的地址与端口。
(4)其他选择默认值,安装完成后,根据提示,重新启动工作站。
(5)再次进入系统后,登录https://vcs.heuet.net:1443,在弹出的对话框中,输入用户名与密码后,会登录到虚拟桌面,如图17所示。
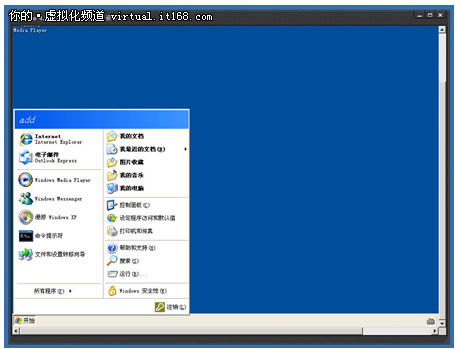
图17 登录到虚拟桌面
(6)如果你的DNS没有生效,可以通过修改hosts文件,添加vcs.heuet.net到TMG2010外部地址,这些不一一介绍。