如何搭建VMware虚拟桌面的方法步骤(图文教程)

随着虚拟化的大面积使用,企业也也来越关注虚拟化各项功能的组成。使用"单一虚拟桌面",则需要虚拟机;如果使用"自动桌面池"的方式使用VMware View虚拟桌面,则需要使用"模板"虚拟机并自动从"模板"虚拟机克隆出所需要数据的虚拟机机;如果使用基于"克隆链接"的自动桌面池,则需要使用虚拟机,并且需要创建了"快照"的虚拟机。请注意这几点的区别。今天就与大家分享一下VMware虚拟桌面的方法步骤。
一、 开始启用单一虚拟桌面
下面通过一个具体的例子,介绍配置VMware View虚拟桌面的过程。VMware View有"单一桌面",也有"自动桌面池",本文将只介绍"单一桌面"的配置。
1、从模板部署虚拟机
VMware View的单一桌面,需要"手工"创建虚拟桌面,并且每个虚拟桌面在同一时刻只能为一个用户使用。
使用vSphere Client登录到VMware ESX Server,从XP-Temp的模板部署一个XP的虚拟机,设置虚拟机名称为XP-W1。
2、配置虚拟桌面
使用浏览器登录View Connection Server的管理地址http://172.30.5.131/admin,进行下面的配置:
a、在"Inventory→Pools"中,单击"Add"按钮,在"Type"页,选择"Manual Pool",如图1所示。

图1:单一桌面
b、在"Desktop Source"中选择"vCenter Virtual Machine",在"Pool identification"中,在ID中键入新建单一虚拟桌面的名称,在本例中为XP-View,其他根据需要设置。设置完成后,单击"Finish"按钮。
【说明】只有在使用单一虚拟桌面,需要使用"现有"的虚拟机。而在使用"自动桌面池"或者基于"克隆"链接的"自动桌面池"时,VMware View管理工具会从一个"模板"或一个创建了"快照"的虚拟机,根据自动桌面池的大小创建出所需要数量的虚拟机,并且这一切都是自动的,并不需要用户进行过多的选择与设置。创建自动桌面池的步骤与创建单一虚拟桌面类似。
3、将虚拟桌面与用户相关联
在添加虚拟桌面完成后,还需要将Active Directory中的用户与添加的虚拟桌面相关联,主要步骤如下:在"Pools"页,选中新添加的虚拟桌面,单击"Entitlements..."链接,添加域用户,在此添加"Domain Users",如图2所示。

4、安装View Client程序
要使用VMware View的虚拟桌面,还要安装View Client(客户端程序)。该程序支持Windows操作系统,你可以在Windows XP、Windows Server 2003、Windows 7等计算机上安装该程序。
a、运行View Client安装程序。
b、在"Custom Setup"页,选中"USB Redirection"与"Log in as current user"选项,前者是可以让虚拟桌面使用客户端的USB设备,后者可以直接使用当前的用户登录虚拟桌面。
c、在"Default Server"页,设置View Connection Server的IP地址,本例中为172.30.5.131,如下图3所示。

d、如果你当前的工作站,已经加入到域,并且想默认使用域用户登录,则选中"设置默认选项,作为当前用户登录"。如果你想在登录时选择用户,则只选中"显示在"连接"对话框内"。
设置VCS服务器地址
e、其他选择默认值,直到安装完成。安装完成后,按照提示,重新启动计算机。
注意:VMware View Client还有一个支持离线虚拟桌面的版本,使用这个版本,虚拟桌面可以"脱离"服务器在本地计算机上运行。但这样一来,对本地计算机的配置要求就比较高了。而虚拟桌面、尤其是运行在服务器中的企业虚拟桌面,对本地工作站的配置都比较低的情况下,离线虚拟桌面用处并不是很大。
5、使用虚拟桌面
在安装好View Client程序后,运行该程序,使用View虚拟桌面,步骤如下:
a、在"VMware View Client"对话框中,在"Connection Server"中键入VCS服务器的地址,在本例中是172.30.5.131,然后单击"连接"按钮。
b、然后输入域用户名与密码,在本例中,域用户为add。
c、在登录到VCS后,会显示出当前用户可用的虚拟桌面,如图,单击"连接"按钮。
d、随后会登录到虚拟桌面,如图所示。在默认情况下,View Client会使用"PCoIP"协议,登录到虚拟桌面。如图4
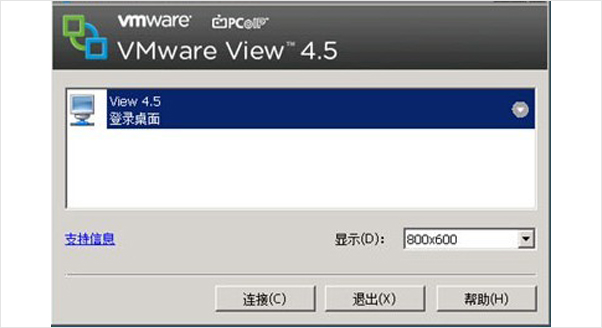
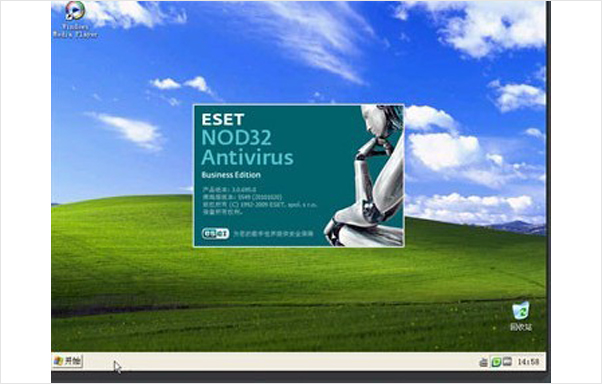
图九:登录到虚拟桌面
e、如果在桌面的时候使用"Microsoft RDP"协议(如图6所示),则登录到虚拟桌面后,本地的盘符将会映射到VMware View的虚拟桌面虚拟机中。

f、如图7所示,这是使用RDP协议登录后,在"资源管理器"中看到的本地盘符,你可以直接在虚拟机中,与本地磁盘传送数据。
如果在登录后,想切换到其他虚拟桌面,或者修改登录的协议,可以在"Options"菜单中选择"选项→切换桌面→其他桌面",这样会返回到图11的登录页,从中选择即可。
当不使用虚拟桌面后,你可以像使用正常的计算机一样,关闭虚拟机。如果要使用虚拟桌面,只要运行View Client连接到VCS,并通过VCS服务器就会启动并连接到相应的虚拟桌面。
注意:你可以使用VMware公司的PCoIP协议或Microsoft公司的RDP协议连接到虚拟桌面,在使用RDP协议时,还可以将本地的磁盘、打印机、智能卡映射到虚拟桌面中使用。而使用PCoIP时,可以带来更好的多媒体体验功能。